Optional - Storyboard Launch Screen
The example app template uses an image for the launch screen. If you want a fancier launch screen, follow these instructions to replace it with a storyboard launch screen.
Note: XCode's storyboard editor is difficult to use.
If you just want to add some text to your launch screen, try adding it into your logo.png.
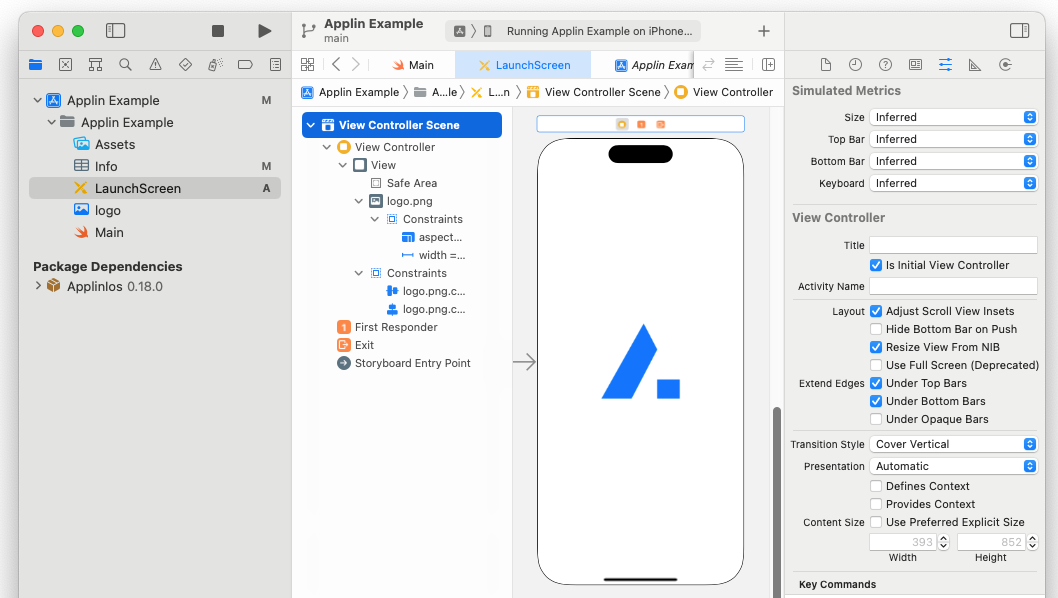
- Delete the
Launch Screenkey fromInfo.plist - Right-click on "Info.plist" in the Project Navigator and choose "New File"
- Select
iOSandStoryboardand clickNext - Name the file
LaunchScreenopen the storyboard and add the logo:
- Select
- Click
+at the top-right of the screen - Drag
Image Viewonto the empty app screen. Drop it in the center of the screen. - In the "Attributes Inspector" column on the right-hand side, change "Image" to
logo.png - Click the unlabeled "Align" button, near the bottom of the window. "Add new alignment constraints" pops up.
- Check
Horizontally in Container - Check
Vertically in Container - Click
Add 2 Constraints
- Check
- Click the unlabeled "Add New Constraints" button, near the bottom of the window. "Add New Constraints" pops
up.
- Check
Widthand enter200in the box - Check
Aspect Ratio - Click
Add 2 Constraints
- Check
- Select
View Controller Scene, then click the unlabeled "Show the Attributes Inspector" button in the right-hand pane. Then check theIs Initial View Controllercheckbox. - Open target configuration,
Generaltab, and change "Launch Screen File" toLaunchScreen.storyboard.